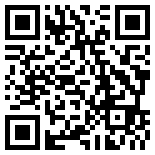首页 > 评测 > 与时俱进的8位单片机——Microchip Curiosity开发板评测
与时俱进的8位单片机——Microchip Curiosity开发板评测
- [导读]
- Curiosity开发板对于初学者及入门用户来说,功能足够,特别是结合MikroElektronika MikroBUS Adapter Click系列扩展模块,用户能够迅速建立自己的产品或实验原型,从而实现创意即产品的伟大构想。
不得不提一下开发板上的mikro BUS接口,不要小看这个小小的接口,MikroElektronika为这种类型的接口提供了大量的扩展模块,从按键、数码管等常规设备,到Wi-Fi、ETH及LCD高级设备,应有尽有。所以单从这一点而言,Curiosity开发板就胜过市面上许多功能相对单一的开发板甚多!

图10:MikroElektronika MikroBUS™ Adapter Click模块
接下来准备上电及了解软件开发流程。
准备一根MINI USB转标准USB接口线,将开发板与PC端连接,如下图

图11:连接设备
开发板上的D1和D2灯会点亮,这两个指示灯分别指示设备的3.3V及Device是否正常供电。触摸开发板的触摸按键,用户可编程的LED灯会点亮。这是系统预设的程序工作模式。下面我们通过编写一个简单的程序来进一步了解开发板。
Microchip官方提供了MAPLAB X IDE供用户进行软件开发,从附录给出的链接中下载开发工具,先安装好MAPLAB X IDE开发环境。

图12:安装MPLAB X IDE
当前最新的版本为V 3.35。除了安装IDE开发工具外,为了增强开发体验,减轻开发者的负担,Microchip还提供了几个辅助工具,其中之一就是MCC,它的全称是MAPLAB Code Configurator,这是一款图形化辅助编程工具,用户可以通过简单、直观的图形化操作来对设备进行基本的参数设置,完成一些初始化的工作。MCC可以使用IDE的插件管理来实现安装,打开IDE的插件管理器,按如下方式勾选MCC并安装

图13:安装MCC
除此之外,要想使用MCC生成的代码,还需要安装官方的Microchip XC编译器,这是一款专门为PIC系列MCU优化了的代码编译器,分为免费、标准及高级版

图14:XC编译器
这里就只使用免费版本来体验了。请自行到官方的页面去下载并安装好XC8版本的编译器,这是适用8位MCU的版本。
接下来使用MPLAB X IDE及MCC来生成一个简单的程序,体验软件开发流程。启动MPLAB X IDE,新建一个工程文件

图15:选择工程类型
这里要创建是8位程序,点击第二项Standalone Project,然后点击下一步

图16:选择MCU型号
这里选择MCU的型号,注意要选择PIC16F1619,然后点击下一步

图17:选择调试工具
这里选择调试工具,开发板上集成PKOB,这里需要选择对应的PKOB工具

图18:设置工程属性
接下来输入工程文件名并指定工程位置,这里还可以选择源文件使用的编码形式,UTF-8是比较通用的格式,这里就选择它。这样基本的工程框架就创建好了,只是现在工程里面还没有源文件,此时可以手工创建源文件,也可以使用MCC来为我们自动生成一些基本的初始化代码,完全使用GUI的模式操作。接下来看如何使用MCC来生成基本的程序内容。
在MPLAB X IDE的工作界面点击MCC按钮,启动MCC工作模式,MCC的界面分成两部分,左边是资源区,右边是具体的配置区

图19:MCC工程资源
这里列出的是设备的资源,比如需要在工程文件中添加定时器1的话,在设备的可用资源区双击TMR1,则会将这一资源添加到工程的资源区域。

图20:MCC参数配置区
MCC的右边则显示当然选中的资源的一些具体配置。
在这里,我们使用默认的时钟配置,WWDT设置为禁用,将PIN设置区中的RC5设置为GPIO输出模式。
下面是对TMR1进行配置的基本参数

图21:定时器参数配置
-
- 本文系21ic原创,未经许可禁止转载!
网友评论
- 联系人:巧克力娃娃
- 邮箱:board@21ic.com
- 我要投稿
-
欢迎入驻,开放投稿
-

RAK831 Lite:基于树莓派3的LoRa网关... 2022-06-17
-

Imagination推出PowerVR AX2185和AX2145神经... 2022-06-17
-

ODROID-GO是一款兼容Arduino的基于ESP32的便... 2022-06-17
- PID温度控制器
预算:¥700003天前
- 摄像头的可视画面需要一直超上(linux系统,ARM)
预算:¥1000018小时前
- DICOM协议搭建(ARM架构,linux系统)
预算:¥1000017小时前
- 需MIPI摄像头隔离电路,实现3-4米能长距离
预算:¥1000017小时前
- 膨宫仪的控制板,控制流量和检测压力
预算:¥1000016分钟前
- 无创自动测量血压计 NIBP模块
预算:¥100007小时前