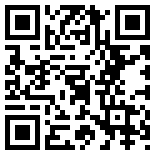首页 > 评测 > 不服也得服,BBGW叫板RPI3——BeagleBone Green Wireless评测
不服也得服,BBGW叫板RPI3——BeagleBone Green Wireless评测
- [导读]
- RPI3才出来没多久,又遭到seeed的追虐。BBGW也是Beablebone系列中首款支持内建(Built-in)Wi-Fi(MIMO技术)和BLE(4.1 LE)的开发板。
如果要将SD卡的系统写入到eMMC中,只需要将上述代码的注释去掉,重新上电后,就会将SD卡上的系统写入到Flash存储器中,烧写过程中,开发板上的4个用户LED灯会作跑马灯运动,此时千万不要弹出SD卡,否则可能会对SD卡造成永久性损坏。写入完成后,下次启动如果检测到没有SD卡系统,则会从内置存储器中的系统启动。
用附送的USB线缆连接开发板与PC,内置存储器的部分空间会映射成PC端的一个移动磁盘,里面包含有BBGW的入门指南及相关的驱动。

图11:BBGW映射到PC端的移动磁盘
打开Drivers目录,根据PC系统的类型选择安装32位或64位驱动,驱动安装完毕后,在设备管理器会找到如下的串口设备

图12:BBGW的通信串口
如果一切正常,此时打开浏览器,输入http://192.168.7.2,会弹出如下的内容

图13:访问bone101
是不是很神奇,有没有颠覆你的网络认知?大道不过三两句,说破不值一文钱。让我们先来解开这个疑惑。
打开你的Windows系统的命令提示符窗口,执行ipconfig命令看下结果,其中有一项输出如下

图14:PC端的虚拟网卡
霍霍,原来虚拟了一个以太网适配器,猜想BBGW的一端应该也有一个类似的配置,只不过它的IP地址设定为192.168.7.2,所以,所以就能联网,当然现在还只是局域网连接。
既然已经联网,是不是咱的SSH也可以连接上了呢?打开SSH,配置连接参数

图15:SSH配置
然后用预设的用户及密码debian/temppwd登陆,毫无障碍就进入了系统!至此解决了第一个疑问。

图16:SSH访问BBGW
且住!说好的Wi-Fi,说好的BLE呢?看官您可真性急,这不马上就要介绍到了么。
要体验Wi-Fi,你需要一个能提供Wi-Fi访问的设备,如手机、笔记本之类的都可以,如果是台式机的话,准备一个Wi-Fi Dongle连接上去也行。当然还要记得把俩天线给接上去,要不然信号不好有可能会影响体验及使用效果。

图17:BBGW天线安装及上电
本次测试使用的是Windows 10系统,请自行准备一个Wi-Fi Dongle,任意品牌都行。然后点击桌面右下角的网络图标,会弹出扫描到的可用Wi-Fi连接,如图

图18:BBGW提供的无线访问点
这个BeagleBonXXXXXX就是咱们的BBGW提供的Wi-Fi了,点击连接,默认没有配置加密功能,直接就连接上去了。不过现在还没有配置BBGW的上级路由器,咱们的BBGW还没有联上Internet,当然也不能访问外网咯,接下来的操作就是配置好网络功能,让我们的BBGW能与Internet连接。
打开浏览器,输入http://192.168.8.1/login,可以在里面选择要连接的上级路由器并设置相应的密码。如下图所示

图19:配置Wi-Fi
上面的图片是已连接好的效果,可以看到上级router的SSID及BBGW获得的IP地址。
网络配置过程非常简单。呃,你可能会觉得有点失落。你花了那么多的时间专门研究Linux网络配置的知识突然间用不上了,这么轻松就搞定了网络配置,还要不要好好学习了?!
打住,打住,前面有个192.168.7.2,这里又出现一个192.168.8.1,还有192.168.2.104? 有没有晕菜,嗯,有点乱,得捋一捋!现在就是你学的Linux知识派上用场的时候了,用个SSH连接上BBGW,看看混乱的背后,究竟是什么?
先用ifconfig命令看下网络配置

图20:BBGW网络配置
-
- 本文系21ic原创,未经许可禁止转载!
网友评论
- 联系人:巧克力娃娃
- 邮箱:board@21ic.com
- 我要投稿
-
欢迎入驻,开放投稿
-

人均百万?英伟达中国员工收入曝光! 2024-08-29
-

《黑神话:悟空》玩家硬盘升级攻略:提升游戏体验,畅享3A大作 2024-08-29
-

数睿数据参加《系统与软件工程 低代码开发平台通用技术要求》国家标准编制 2024-08-29
- NRF52810蓝牙数字耳机找人定制
预算:¥30005天前
- 125KW模块式PCS软硬件外包开发
预算:¥1100000015小时前
- 12V汽车启动电源项目BMS设计
预算:¥50000023小时前
- 数据可视化软件 开发
预算:¥5000023小时前
- PLC项目调试修改
预算:¥100001天前
- 起动电机控制器开发
预算:¥1100001天前