电路仿真软件大佬篇,教你利用电路仿真软件Proteus制作PCB
扫描二维码
随时随地手机看文章
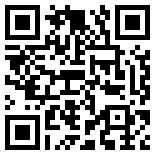
电路仿真软件是相关人士经常使用的软件之一,而一款设计优良的电路仿真软件更是备受喜爱。本文中,将为大家带来电路仿真软件Proteus的相关内容,主要为大家讲解电路仿真软件Proteus制作PCB板的完整步骤,一起来看看吧。
PROTEUS是一个很强悍的仿真软件,可以仿真模拟电路,数字电路,单片机,8086和8088,ARM7,PLD/FPGA,以及电子管(不是晶体管哦)。其实他也可以进行PCB设计。
用Proteus 制作PCB通常包括以下一些步骤:
(1)绘制电路原理图并仿真调试;
(2)加载网络表及元件封装;
(3)规划电路板并设置相关参数;
(4)元件布局及调整;
(5)布线并调整;
(6)输出及制作PCB。
一、绘制电路原理图并仿真调试
在Proteus 6 Professional 中用ISIS 6 Professional 设计好电路原理图,并结合Keil C51进行软件编程和硬件的仿真调试,调试成功后,便可开始制作PCB。在此不再赘述调试过程。
二、加载网络表及元件封装
(一)加载网络表
在ISIS 6 Professional 界面中单击Design Toolbar中的图标或通过Tools菜单的Netlist to ARES 命令打开ARES 6 Professional 窗口如图2所示。可以看到,在图2中左下角的元器件选择窗口中列出了从原理图加载过来的所有元器件。若原理图中的某些器件没有自动加载封装或者封装库中没有合适的封装,那么在加载网络表时就会弹出一个要求选择封装的对话框,如图3所示。这时就需要根据具体的元件及其封装进行手动选择并加载。
(二)设计元件封装
对于封装库中没有的封装或者是与实际的元件不符的封装,就需要自己画。那么,怎么画封装呢?这里以示例中的按钮开关为例,设计一个元件的封装。
1、放置焊盘
在图2所示的界面中根据按钮的引脚间距放置4个焊盘,并修改焊盘的标号,使之与原理图中的元件引脚标号一致,否则,会弹出没有网络连接的错误提示,或者加载后没有连线。
2、放置外边框
利用2D画图工具中的图标根据按钮的实际大小加一个外边框,如此便完成了按钮封装的设计(如图4所示)。
3、保存封装
选中封装,用左键单击图标,出现保存对话框(如图5示),在New Package Name中键入要保存的元件封装名称(在此用KS);在Package Category(保存范畴)中选中Miscellaneous;在Package Type(封装类型)中选中Through Hole;在Package Sub-Category(保存子范畴)中选中Switches;单击OK,就把按钮封装保存到了USERPKG(用户自建封装库)库中。
4、加载封装
自建封装保存后,再到库中加载,就可以把自己制作的元件封装加载到PCB中了(如图6所示)。
按照上面的方法把需要的元件封装都画好以后,再从原理图单击Design Toolbar中的图标,重新加载网络表,这样,就把所有的元件都加载到了PCB中。
三、规划电路板并设置相关参数
(一)规划电路板
在ARES 6 Professional 窗口中选中2D画图工具栏的图标,在底部的电路层中选中Board Edge层(黄色),即可以单击鼠标左键拖画出PCB板的边框了。边框的大小就是PCB板的大小,所以在画边框时应根据实际,用测量工具来确定尺寸大小(如图7所示)。
(二)设置电路板的相关参数
PCB板边框画好以后,就要设置电路板的相关参数。单击System中的Set Default Rules项,在弹出的对话框中设置规则参数,有焊盘间距、线与焊盘间距、线与线间距等一些安全允许值。然后在Tools中选中(布线规则)项,在弹出的对话框中单击Edit Strategies项,出现一个对话框如图8所示。在左上Strategy栏中分别选中POWER和SIGNAL,在下面的Pair1中选同一层。这样,就完成了在单层板中布线的设置。到此,对一些主要的参数设置就完成了。别的系统参数设置,可以在System和Tools中去设置完成。
四、元件布局及调整
(一)元件布局
电路板的规则设计好以后,就可导入元件并布局。布局有自动布局和手动布局两种方式。若采用自动布局方式,只要在界面的菜单栏中选中项,弹出对话框,单击OK,就自动把元件布局于PCB板中了。而如果采用手动布局的方式,则在左下角的元件选择窗口中选中元件,在PCB板边框中适当位置单击左键,就可以把元件放入。
(二)元件调整
无论是自动布局还是手动布局,都需要对元件进行调整。主要是对元件的移动和翻转等操作。对元件的布局原则是:美观、便于布线、PCB板尽可能小。PCB的元件布局完成如图9所示。
五、布线并调整
同样,PCB的布线也是有自动布线和手动布线两种布线方式。一般,是先用自动布线,然后手工修改,也可以直接手工布线。布线规则的设置在上面已经描述,这里主要说明布线时用的导线的粗细设置以及焊盘大小的修改。首先,选中工具菜单栏中的选项,在左下角的导线选择窗口中选中想要的导线粗细类型,也可以选择DEFAULT(默认),再单击E按钮,在弹出的对话框中修改Width的值就可以了。在布线的过程中,如果需要改变某一根线的大小,可以双击右键,选择Trace Style选项中的合适类型;要删除该线,则左键单击Delete。如果要删除整个布线,那么就选中所有的连线,左键单击工具菜单栏中的图标即可。对于焊盘的修改,可以在布线完成之后进行。先选中工具菜单栏中的选项,然后在选择窗口中选中合适的焊盘,在需要改变的元件焊盘处单击鼠标左键即可。布线完成后的PCB板如图10所示。(说明:1000th = 1inch = 25.4mm)
六、输出及制作PCB
最后就是输出打印电路版图了。先单击Output选项中的Set Output Area选项,按住鼠标左键并拖动,选中要输出的版图。如图11所示。
然后是设置要打印的输出电路层。在Output选项中单击Print/Plot Layout选项,出现设置对话框,如图12所示。
在设置对话框中,单击选择Printer,可以选择打印机和设置打印纸张以及版图放置方向。在下面的Layers/Artworks栏中选择要打印的层。因为布线是在底层进行的,所以在打印布线层时,在BottomCopper和Board Edge选项前打勾,表示选中要打印输出;而在打印元件的布局层(丝印层)时,在Top Silk 和Board Edge选项前打勾(这一层在打印时注意需要选择镜象打印);Scale选项是打印输出的图纸比例,选100%;Rotation 和Reflection选项分别是横向/纵向输出和是否要镜象的设置。设置好以后就可以打印了,如图13和图14所示的分别为丝印层与布线层的打印效果图。







