电路设计软件系列教程(二),Protel DXP电路设计软件之放置元件
扫描二维码
随时随地手机看文章
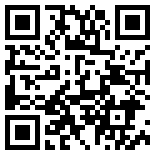
电路设计软件为常用软件,一款好的电路设计软件将为我们的工作提供极大便利性,而Protel DXP便是这么一款电路设计软件。在“电路设计软件系列教程(一)”中,我们曾对Protel DXP电路设计软件的基础操作做过相应介绍。本文中,将为大家详述如何在Protel DXP原理图中放置元件。
请注意,本文教程承接自“电路设计软件系列教程(一),Protel DXP电路设计软件之基础操作”。
在原理图中我们首先要放置的元件是两个晶体管( transistors ) ,Q1和Q2。
1、从菜单选择 View > Fit Document ( 热键V、D)确认你的原理图纸显示在整个窗口中。
2、点击 Libraries 标签以显示 Libraries 面板。
3、Q1和Q2是BJT晶体管,点击 Miscellaneous Devices.IntLib 库使其为当前库。
4、使用过滤器快速定位你需要的元件。默认通配符(*)将列出在库中找到的所有元件。在库名下的过滤器栏内键入*3904*设置过滤器。一个有 “ 3904 ” 作为元件名的元件列表将显示。
5、在列表中点击2N3904以选择它,然后点击 Place 按钮。另外,还可以双击元件名。
光标将变成十字状,并且在光标上 “ 悬浮 ” 着一个晶体管的轮廓。现在你处于元件放置状态。如果你移动光标,晶体管轮廓也会随之移动。
6、在原理图上放置元件之前,首先要编辑其属性。在晶体管悬浮在光标上时,按下 TAB 键。这将打开 Component Properties ( 元件属性)对话框。我们现在要设置对话框选项如下图所示。
7、在对话框 Properties 单元,在 Designator 栏中键入Q1以将其值作为第一个元件序号。
8、下面我们将检查在PCB中用于表示元件的封装。在本教程中,我们已经使用了集成库,这些库已经包括了封装和电路仿真的模型。确认在模型列表中含有模型名 BCY-W3/D4.7 。保留其余栏为默认值。
现在准备放置元件
1、移动光标(附有晶体管符号)到图纸中间偏左一点的位置。
2、当你对晶体管的位置满意后,左击或按 ENTER 键将晶体管放在原理图上。
3 、移动光标,你会发现晶体管的一个复制品已经放在原理图纸上了,而你仍然处于在光标上悬浮着元件轮廓的元件放置状态。 Protel DXP 的这个功能让你放置许多相同型号的元件。现在让我们放第二个晶体管。这个晶体管同前一个相同,因此在放之前没必要再编辑它的属性。在你放置一系列元件时 Protel DXP 会自动增加一个元件的序号值。以这个例子中,我们放下的第二个晶体管会自动标记为 Q2 。
4 、如果你查阅原理图( Figure 1 ),你会发现 Q2 与 Q1 是镜像的。要将悬浮在光标上的晶体管翻过来,按 X 键。这样可以使元件水平翻转。
5 、移动光标到 Q1 右边的位置。要将元件的位置放得更精确些,按 PAGEUP 键两次以放大两倍。现在你能看见栅格线了。
6 、当你将元件的位置确定后,左击或按 ENTER 键放下 Q2 。你所拖动的晶体管的一个复制品再一次放在原理图上后,下一个晶体管会悬浮在光标上准备放置。
7 、由于我们已经放完了所有的晶体管,我们用右击鼠标或按 ESC 键来 退出元件放置状态。光标会恢复到标准箭头。
下面我们要放四个电阻( resistors )
1、在 Libraries 面板中,确认 Miscellaneous Devices.IntLib 库为当前。
2、在库名下的过滤器栏里键入 res1 来设置过滤器。
3、在元件列表中点击 RES1 以选择它,然后点击 Place 按钮。现在你会有一个悬浮在光标上的电阻符号。
4、按 TAB 键编辑电阻的属性。在对话框的 Properties 单元,在 Designator 栏中键入R1以将其值作为第一个元件序号。
5、确认模型名为 AXIAL-0.3 包含在模型列表中。
6、对电阻的 parameter 栏的设置将在原理中显示,并在本教程以后运行电路仿真时会被DXP使用。 =Value 规则可以作为关于元件的一般信息在仿真时使用,个别元件除外。我们也可以设置 Comment 来读取这个值,而这也会将 Comment 信息体现在PCB设计工具中。没必要将该值输入两次(在规则中的 =Value 和 Comment 栏),DXP提供 “ 间接引用 ” ,这可以用规则中的字符来替代 Comment 栏的内容。
在规则列表单元中点击 Add 显示 Parameter Properties 对话框。在 name 中输入 Value 以及在 value 中输入100K。确认 String 作为规则类型被选择,并且 value 的 Visible 框被勾选。点击 OK 。
7 、 在对话框的 Properties 单元,点击 Comment 栏并从下拉列表中选择 =Value ,将 Visible 关闭。点击 OK 按钮返回放置模式。
8、按 SPACEBAR ( 空格键)将电阻旋转 90° 。
9 、 将电阻放在Q1基极的上边(参见 Figure 1 中的原理图 ) 然后左击或按 ENTER 键放下元件。
10、接下来在Q2的基极上边放另一个100K电阻R2。
11、剩下两个电阻,R3和R4,阻值为1K,按 TAB 键显示 Component Properties 对话框,改变 Value 栏为1K(在 Parameters 列表中当 Value 被选择后按 Edit 按钮 )。点击 OK 按钮关闭对话框。
12、参照 Figure 1 中的原理图所示定位并放置R3和R4。
13、放完所有电阻后,右击或按 ESC 键退出元件放置模式
现在放置两个电容 ( capacitors ):
1、电容元件也在 Miscellaneous Devices.IntLib 库里,该应该已经在 Libraries 面板中被选择。
2、在 Libraries 面板的元件过滤器栏键入cap。
3、在元件列表中点击 CAP 选择它,然后点击 Place 按钮。现在在你的光标上悬浮着一个电容符号。
4、按 TAB 键编辑电容的属性。在 Component Properties 对话框的 Properties 单元,设置 Designator 为C1,检查PCB封装模型为 RAD-0.3 被添加到 Models 列表中。
5、规则栏的设置将显示在原理图中。点击规则列表中的 Add 显示 Parameter Properties 对话框。输入名称Value以及值20n。确认 String 作为规则类型被选择,并且 value 的 Visible 框被勾选。点击 OK 。
6 、 在对话框的 Properties 单元,点击 Comment 栏并从下拉列表中选择 =Value ,将 Visible 关闭。点击 OK 按钮返回放置模式。
7、用放置以前的元件的方法放置两个电容。
8、右击或按 ESC 退出放置模式。
最后要放置的元件是连接器 ( connector ), 在 Miscellaneous Connectors.IntLib 库里。
1 、 我们想要的连接器是两个引脚的插座,所以设置过滤器为 *2* 。
2、在元件列表中选择 HEADER2 并点击 Place 按钮。按 TAB 编辑其属性并设置 Designator 为Y1,检查PCB封装模型为 HDR1X2 。由于在仿真电路时我将把这个元件作为电路,所以不需要作规则设置。点击 OK 关闭对话框。
3、以放置连接器之前,按 X 作水平翻转。在原理图中放下连接器。
4、右击或按 ESC 退出放置模式。
5、从菜单选择 File > Save (热键F,S)保存你的原理图。
现在你放完了所有的元件。注意在 Figure 2 中的元件之间留有间隔,这样就有大量的空间用来将导线连接到每个元件引脚上。这很重要,因为你不能将一根导线穿过一个引线的下面来连接在它的范围内的另一个引脚。如果你这样做,两个引脚就都连接到导线上了。
如果你需要移动元件,点击并拖动元件体,拖动鼠标重新放置。
连接电路
连线起着在你的电路中的各种元件之间建立连接的作用。要在原理图中连线,参照 Figure 1 的图示并完成以下步骤:
1、确认你的原理图图纸有一个好的视图,从菜单选择 View > Fit All Objects ( 热键V,F )。
2、首先用以下方法将电阻R1与晶体管Q1的基极连接起来。从菜单选择 Place > Wire ( 热键P,W)或从 Wiring Tools (连线工具)工具栏点击 Wire 工具进入连线模式。光标将变为十字形状。
3、将光标放在R1的下端。当你放对位置时,一个红色的连接标记(大的星形标记)会出现在光标处。这表示光标在元件的一个电气连接点上。
4、左击或按 ENTER 固定第一个导线点。移动光标你会看见一根导线从光标处延伸到固定点。
5、将光标移到R1的下边Q1的基极的水平位置上,左击或按 ENTER 在该点固定导线。在第一个和第二个固定点之间的导线就放好了。
6、将光标称到Q1的基极上,你会看见光标变为一个红色连接标记。左击或按 ENTER 连接到Q1的基极。
7、完成这部分导线的放置。注意光标仍然为十字形状,表示你准备放置其它导线。要完全退出放置模式恢复箭头光标,你应该再一次右击或按 ESC -- 但现在还不能这样做。
8、现在我们要将C1连接到Q1和R1。将光标放在C1左边的连接点上,左击或按 ENTER 开始新的连线。
9、水平移动光标一直到Q1的基极与R1的连线上。一个连接标记将出现。
10、左击或按 ENTER 放置导线段,然后右击或按 ESC 表示你已经完成该导线的放置。注意两条导线是怎样自动连接上的。
11、参照 Figure 3 连接电路中的剩余部分。
12、在完成所有的导线之后, 右击或按 ESC 退出放置模式。光标恢复为箭头形状。
网络与网络标签
彼此连接在一起的一组元件引脚称为网络(net)。例如,一个网络包括Q1的基极、R1的一个引脚和C1的一个引脚。
在设计中识别重要的网络是很容易的,你可以添加网络标签( net labels )。
在两个电源网络上放置网络标签:
1、从菜单选择 Place > Net Label 。 一个虚线框将悬浮在光标上。
2、在放置网络标签之前应先编辑,按 TAB 键显示 Net Label ( 网络标签 ) 对话框。
3、在 Net 栏键入12V,然后点击 OK 关闭对话框。
4、将该网络标签放在原理上,使该网络标签的左下角与最上边的导线靠在一起。
5、放完第一个网络标签后,你仍然处于网络标签放置模式,在放第二个网络标签之前再按 TAB 键进行编辑。
6、在 Net 栏键入GND,点击 OK 关闭对话框并放置网络标签。
7、选择 File > Save (热键F,S )保存电路。
祝贺你!你已经用Protel DXP完成了你的第一张原理图。在我们将原理图转为电路板之前,让我们进行项目选项设置。
以上便是小编此次和大家分享的内容,希望大家喜欢。







